ラクスルにパワーポイントで印刷、A4チラシはPDF変換時余白に注意


こちらの記事で、印刷会社ラクスルへの口コミや実際に利用した感想を記載しました。
今回は実際のチラシ作成や、発注をかける際の注意点についてお伝えしたいと思います。
個人的にはパワーポイントでチラシの原案を作成することが楽でしたので、パワーポイントでの作成について今回はご紹介させていただきます。
同じ悩みを持つ方へ参考になりましたら嬉しいです。
ラクスルにパワーポイントで印刷入稿
ラクスルのサービスですが、ログイン後、インターネット上で全ての手続きが完了します。
完了後も、出荷後も自動返信メールが届き、納期や価格を確認できますので、こういう自動化が徹底されている面でもコストが抑えられているのですね。
請求先や納品先を設定した後、あらかじめ作成したデータを直接WEBにアップロードさせて完了になります。
パワーポイントで作成したデータをアップロードする際ですが、実はパワーポイント形式のままアップロードはできません。
一度PDFファイルに変換してから、PDFファイルをアップロードする作業が必要となります。
PDFへの変換の際、ちょっとしたコツが必要になるため、最後の章でお伝えしますね。
パワーポイントでA4チラシを簡単作成
私がパワーポイントでA4サイズのチラシを作成する理由は、簡単にイメージ通りのものを作成しやすいためです。
文字入力も画像貼り付けも、実際の仕上がりとほぼ変わらぬものを感覚的に作成することができます。
本当はイラストレーターが便利なのでしょうが、会社で全員のPCに配布されてないケースも多くあるようですので、全員のPCに入っているであろうパワーポイントで作成しています。
エクセルで作成することもできますが、以下の面などでもパワーポイントの方が操作性に優れています。
〈Excelで作成する際の問題点〉
●プレビューと実際出力した際のサイズ感の違いが大きい
●セルの幅を少し動かすと画像の大きさがイビツになることがある
●文字を入力したつもりが、印刷画面では文字が途切れることがある
パワーポイントをPDFへ変換する際余白に注意
先に少し触れましたがパワーポイントをPDFに変換する際、ちょっとした注意が必要です。
「名前を付けて保存する際、形式をPDFに変換すれば良いだけでしょ?」
その通りなのですが、ここで見えないトラップに引っかかります。
上記の方法でPDFにしたものを、ラクスルのデータ入稿画面でアップロードさせると、両端に細い余白が入ります。
PDFを見るだけでは、きちんと画面全体に画像が行き渡っているのですが、データ入稿のPDF仕上がりイメージを確認すると細い余白が出現します。
いったいこれは何なのか。
原因はパワーポイントの設定にあるようです。
この両側の余白を無くし、チラシの両端まで画像で埋めるには以下の方法をお試し下さい。
パワーポイントの「デザインタブ」から「ページ設定」をクリック。
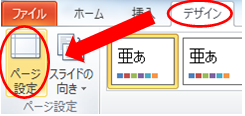
デフォルト設定のサイズが「画面に合わせる(4:3)」になっていると思います。
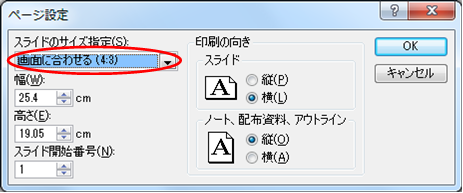
幅に【21】、高さに【29.7】と手動で入力します。
すると「スライドのサイズ指定」が自動的に「ユーザー設定」と変わりますので、これで「OK」をクリック。

この状態で、PDFに変換して保存し直してから、ラクスルの入稿画面へ投稿すると、先ほどの両端の白い余白は無くなっているはずです。
ぜひお試しくださいね。
まとめ
私が初めてラクスルに依頼をした際に、実際に直面した内容について記事にしました。
同じ悩みに直面したけど解決できなかった方や、これから同じ方法で依頼を検討している方にとって参考になれば嬉しいです。
慣れれば簡単な作業になりますので、ぜひ一度お試し下さい。








コメントフォーム