年賀状の宛名パソコンでのやり方♪リスト作成からワードで印刷まで


携帯の普及により、年賀状自体の枚数は減って来てはいるものの、まだまだ年賀状文化は廃れていません。
今回はパソコンを使って行う年賀状の宛名書きにフォーカスを当ててみたいと思います。
パソコンを使って住所録の管理から、宛名印刷まで行う方法をご紹介します。
普段はExcelやワードを使わない方でも、簡単に作成することができますので、これを機にお試しください!
年賀状の宛名書きパソコンでのやり方
年賀状自体は印刷した物を購入したりできますが、宛名書きはご自分でやられている方が多いのではないでしょうか。
スマホアプリを使用したり、業者に依頼することもできますが、プラスアルファの料金がかかることが多いです。
住所録に関しても、スマホを使用して楽々行えますが、画面の小ささ故に、異なる反応が返ってきたりしてヤキモキすることも多いのではないでしょうか。
手書きで行っている方は、毎回ノートに転記をし、住所変更がある度に上書きをし・・・と、面倒な作業に追われます。
そのような面倒な作業から解放される為、今回は住所録の管理から宛名書き印刷まで、PCで行う方法をご紹介します!
年賀状の宛名リストを作成する方法
年賀状の宛名リスト、すなわち住所録ですが、Excel(エクセル)で簡単に作成できます。
PCにExcelが入っている方は皆さん使えますので参考にしてください。
まず、以下のようなExcelを作成します。
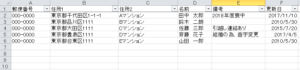
※姓名を分ける必要はありません。
最初は入力が大変かもしれませんが、一度入力してしまえば、この先何年も使用できますので最初は頑張ってください。
E列の備考には、その年に連絡が来るたびに入力していきます。喪中や引越し、結婚などの知らせが来たらメモをしておくと良いでしょう。
その際に、住所や名前部分もしっかり更新してください。そして更新が完了しましたら、F列の更新日欄を当該日に変更してください。
更新日を入力すると、年賀状を作成する時に役立ちます。更新日でソートをかけ、今年の日付の分のみ焦点を当てて、喪中の知人を省きます。
ソートをかけるには以下の方法で可能です。
先頭行にカーソルを合わせて全て選択した状態で、データタブからフィルターをクリックします。
・英数字記号は半角
・カタカナは全角入力
年賀状の宛名をワードで作成する方法
これからご案内する方法はMicrosoft Word2010の方法となっております。
また、縦書きで印刷をすること前提となっております。
バージョンが異なる方は、多少やり方は違うかもしれませんが、大体項目などは同じだと思いますので参考にしてください。
まずはパソコンのWord(ワード)を開いて始めます。
手順の項目を以下「●」で示します。
●差し込み文書タブ
●はがき印刷
●宛名面の作成
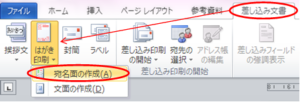
●次へ
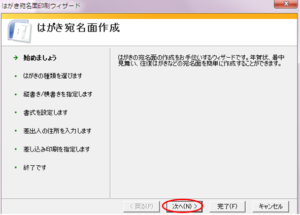
●背景にはがきを表示するに☑
●次へ
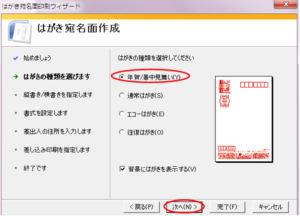
●差出人の郵便番号を住所の上に印刷する は空欄
●次へ
※使用するハガキによっても仕様が異なると思いますので、差出人の郵便番号を住所の上に印刷する場合は、この項目に☑を入れてください。
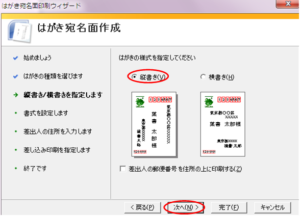
●宛名住所内の数字を漢数字に変換するに☑
●差出人住所内の数字を漢数字に変換するに☑
●次へ
※ここでの設定はお好みで問題ありません。
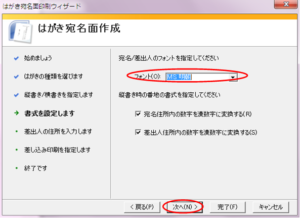
●次へ
*差出人(自分)の住所も印刷する場合は☑を入れ、裏面に住所等ふくまれている場合は☑を外してください。
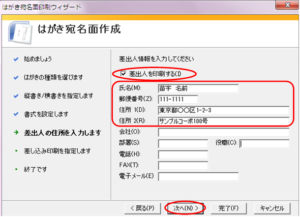
●参照(★1)
●リスト(該当のファイル) 選ぶ
●次へ
★1で参照する画面は、人それぞれです。住所録Excelリストを保存している場所を指定してください。
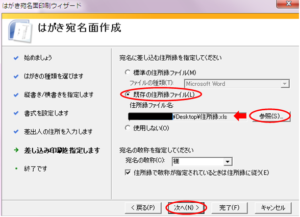
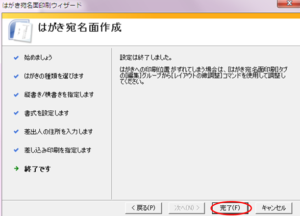
(Sheet1のままの場合、'Sheet1$ rel="nofollow"'が名前となります。FilterDatabaseではない方をお選びください。)
●先頭行をタイトル行として使用するに☑
●OK
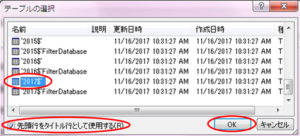
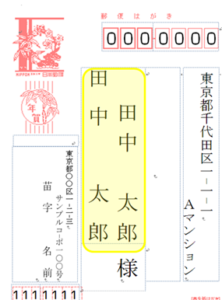
●フィールドの対応「【名】の名前」を「【名】(対応なし)」にする
●OK
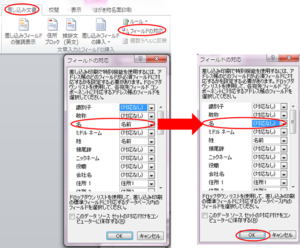
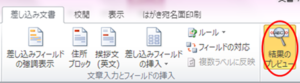
表記が直りましたら、▶マークで全体を確認し、問題がなければ印刷します。
●完了と差し込み
●文書の印刷
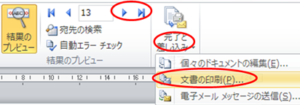
※参考までに※
もし、印刷で郵便番号の位置が枠外にはみ出たりして気になるようでしたら、以下から修正が可能です。
●はがき宛名面印刷タブ
●レイアウトの微調整
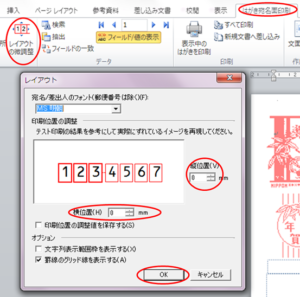
まとめ
年賀状を出したのに返事が来なかったり、住所不明で戻ってきてしまったり、やり取りが止まっている人も中にはいますよね。
そういう人もしっかり備考欄にメモしておきましょう。
更新が完了し年賀状の作成が完了したら、更新日を全て同一日に設定しても構いません。
すると翌年は、その日付以外を確認すれば良いのでとてもやりやすいです。
いかがでしたか?
パソコンに触れる機会が少ない方でも、上記で簡単に年賀状が作成できますので、ぜひチャレンジしてみてくださいね♪
因みに、印刷時に失敗したハガキが出てしまうことがありますよね?いわゆる書き損じハガキです。
実は書き損じハガキは切手や新品のハガキと交換することか可能です。
詳細はこちらをご確認くださいね♪








コメントフォーム